How to connect iPad printer?
How do I add printer to iPad or how do I print from my iPad is a frequently asked question by Apple device users. This is because more and more people are now using their iPads or iPhones to store important documents and gather information from web pages that they can print to a network printer.
Printing directly from your iPad might seem like a challenge, but with a few simple steps, you can easily add printer to iPad and start printing your documents hassle-free. This guide will walk you through the process of connecting iPad printer, enabling you to bring your digital files to life on paper. This guide is also applicable for connecting printer to iPhone when printing from iPhone.
iPad uses a handy software feature called AirPrint to print from iPad. An AirPrint printer can print any documents or safari pages from your iPad or iPhone with the touch of a button. Most new printers come with this software feature built in. Before I go to show how to add a printer to iPad wireless using AirPrint let me first explain what is ‘AirPrint’.
What is AirPrint?
In order to save the hassle of transferring documents from Apple devices to your computer and then printing them out, Apple has introduced a handy software feature called AirPrint to connect Printer to iPad.
AirPrint is an Apple technology that helps easy printing of full-quality photos and documents from your Mac, iPhone, iPad, or iPod touch without having to install additional software (drivers). It is a feature that is built into Apple’s Mac OS and iOS operating systems for printing via a WiFi network either directly to AirPrint-compatible printers, or to non-compatible shared printers by way of a computer running Microsoft Windows, Linux, or Mac OS.
To use an AirPrint printer with your WiFi network, the printer is to be connected to the same network as your iOS device or Mac.
After you add printer to iPad, you can directly take prints of emails, photos, documents, and web pages straight from your device as long as the printer is compatible with the AirPrint. If your network printer is not AirPrint-compatible, you may still be able to print.
You can print from iPad to network printer without AirPrint using a third-party printing app for your wireless printer.
How to add printer to iPad using AirPrint
AirPrint is Apple’s wireless printing technology that allows you to print effortlessly from your iOS devices including your iPad. It is the most common and powerful way to connect iPad printer as the program is integrated into iOS devices. This software feature is incorporated in all iOS devices such as iPad, iPhone (3 GS or later), and iPod Touch (3rd generation or later), which helps to add printer to iPad or other iOS devices to print over a WiFi network. Once an AirPrint-enabled printer is connected to the network, wireless printing from iPad becomes very simple. Now let’s see how to setup printer on iPad using AirPrint.
Here are the steps to follow on how to setup printer on iPad using AirPrint:
1. AirPrint is Apple’s wireless printing technology that allows you to print effortlessly from your iOS devices, including your iPad. Most modern printers support AirPrint, but it’s a good idea to verify this compatibility to avoid any potential roadblocks. Therefore, before adding a printer to iPad make sure that you have an AirPrint-enabled printer.
To check if your wireless printer is supported, you can view the AirPrint printer list on Apple’s website. Apple adds new printers to this list regularly. If your printer isn’t on the above AirPrint printer list, consult the printer manufacturer’s website for more information on whether the printer is AirPrint is supported or not and how to update the firmware to the latest version for using your printer for iPad;
2. Make sure you have the latest version of iOS on your iPad. You can check the version of iOS on your iPad by going to Settings > General > Software Update. If a software update is available install it;
3. When you add printer to iPad make sure to know the name of the network on which the printer is connected and the password and follow the standard WiFi safety procedures;
4. For successful communication between your iPad and printer, both devices must be connected to the same WiFi network. Hence, before you add a printer to iPad ensure that your iOS device and the printer are connected to the same WiFi network and that you are within range. Your iPad won’t recognize the printer if it is not connected to the same network. Therefore, check your iPad’s WiFi settings and make sure you’re connected to the correct network.
Each printer has a specific way to connect to the network. Follow the manufacturer’s specific instructions for how to add printer to iPad wireless (Note: AirPrint does not support public wireless networks, such as public mobile hotspots, Bluetooth, or cellular data connections, either 3 G or 4 G);
5. Next, turn on your printer and wait a few moments before printing from iPad or iPhone. Some printers might take a minute or two after powering up before joining your network (make sure that the wireless feature on your printer is ‘on’;
6. After you connect iPad printer correctly, navigate to the item/document you want to print from (Mail, Pages, Photos, etc.);
AirPrint is not a stand-alone program. You can only use AirPrint with iOS core apps, such as Safari, Mail, Pages, and Photos, which allows you to print items like emails, photos, documents, and web pages directly from your iPad. Therefore, open a standard iPad app, such as Mail that you want to print from.
7. Tap the share icon button located on the top bar of the app screen that looks like a rectangle with an arrow coming out. In the pop-up, scroll down and tap the ‘Print’ icon from the options that appear to load the ‘Printer Options’ screen;
8. Tap ‘Select Printer’ on the Printer Options screen to see a list of available printers on the network. When you are printing from iPad for the first time, you’ll need to hit this ‘select printer’ to choose an AirPrint-enabled printer. Afterward, your iPad or iPhone would scan for the local AirPrint printer. If you have more than one AirPrint-compatible printer on the network, choose the one that you wish to print from;
9. Select the number of copies you want to print (use the + or – buttons in the Copy field to adjust the number of copies).
10. Tap the ‘Print’ button in the upper-right corner of the screen to print the desired item;
11. Your iPad will now wirelessly transmit the print job to the printer, and you’ll soon have your digital content in physical form;
The procedure described above on how to setup printer on iPad using AirPrint is also applicable for printing from an iPhone or iPod Touch.
However, if you don’t have an AirPrint-compatible printer, or if you want to use a printer that doesn’t have AirPrint software, all is not lost. There is a range of options for printing from iPad without AirPrint in your home or office, using third-party apps. I have explained below how to print from iPad without AirPrint.
It is certainly easy to carry out printing from iPad using a printer that is AirPrint compatible. But, how do I print from my iPad without AirPrint?
If your network printer for iPad is not AirPrint-compatible, you need not get upset. You still can print from your iPad or iPhone to a network printer without AirPrint by downloading certain third-party apps from the Apple store. There are several third-party apps to choose from, which in effect can make the printer look AirPrint-compatible to your iOS. If you use one of these third-party apps to add printer to iPad, instead of your iOS device talking directly with the printer, it goes through the client software on your computer first.
‘PrintCentral’ is one such app that I personally prefer. ‘PrintCentral’ is an excellent printing and file-sharing app for the iPad/iPhone/iPod Touch. It has a file browser and e-mail reader that allows you to access anything on your iOS device. This third-party app will allow you to print directly to a network printer across your WiFi network. You can also install a helper application on your Mac or PC, called ‘WePrint’, which is a free client software that lets ‘PrintCentral’ work with any other printers connected to your Mac/PC via Bluetooth, USB, or WiFi.
Here’s how to connect iPad printer without AirPrint using PrintCentral.
How to connect iPad printer using PrintCentral
Steps to follow to connect iPad printer using PrintCentral:
(For printing from iPad, regardless of the steps followed to add wireless printer to iPad, the printer and your iPad will need to be on the same network)
1. Follow the manufacturer’s instructions specific to your printer to connect it to the same network as your iOS device to print wireless;
2. Download and install ‘PrintCentral’ from the app store to your iPad;
3. Download the free ‘WePrint‘ application to your computer (both Mac and Windows Versions are available);
4. Plug in the connector cable into your iPad and the USB port of your PC;
5. Open ‘WePrint’ and you can see the address of your server;
6. Open ‘PrintCentral’ on iPad;
7. Tap on the Files or Documents button;
8. Tap the “Getting Started – Test Print file.txt” to display its contents;
9. Tap the Print icon in the top-right corner of the screen, and the Print dialog screen will appear;
10. Tap the ‘Choose’ button and enter the server address you found in ‘WePrint’, into the dialog that appears. PrintCentral connects and displays all of your printers;
11. Tap the printer you want to use. If this is your first print you will see a test section that will enable you to test and find the correct protocol for your printer. Tap the Print button in the Print dialog to print the test document. When you see the results tap on Yes or No;
12. When you find it working alright, go back to the Print screen and use the ‘Menu’ button to open a document in PrintCentral and start printing the desired item by tapping on the “Print” button;
13. Finally, a more easy way to add a printer to iPad wireless has been made possible by using dedicated apps from printer makers such as Print Portal, HP Envy, and Epson iPrint. These apps work much the same way as AirPrint i.e. the apps communicate directly with the printer and you can print from iPad or iPhone with ease.
Lastly, the procedures described in the post on how to add a printer to an iPad using AirPrint or third-party apps, are not limited to iPad only. The steps to connect iPad to wireless printer are also applicable to adding a printer to iPhone. You can print from iPhone 3 GS or later versions or a third-generation or later iPod Touch by following the above steps.
Frequently asked questions
Now that I have explained in detail the steps of how to add a printer to iPad to make it easy to print from iPad to the network printer, let me also answer some of the related queries often made by iOS device users:
How to Connect Printer to iPhone?
1. Open the file you want to print;
2. Touch the Share icon;
3. Choose Print;
4. Tap Printer;
5. Select the printer to add;
6. Tap Print;
How to add wireless printer to iPad?
You can print from your iPad or iPhone to most wireless printers using AirPrint. Here are the steps to follow on how to add wireless printer to iPad:
1. Ensure that the wireless feature is on, on your printer and also that the printer is connected to your local wireless network;
2. Now, open the WiFi settings on your iPad and ensure that you are connected to the same wireless network as your printer;
3. Open the document, photo, etc. you want to print and select the ‘Share icon’ (looks like a rectangle with an arrow coming out) to display the menu options;
4. In the pop-up, scroll down and tap the ‘Print’ icon from the options that appear to load the ‘Printer Options’ screen;
5. On the Printer Options menu, tap Select Printer. You may notice that a list of available printers on the network displays;
6. Select your AirPrint-enabled printer from the list and then click the Print option;
How do I get my iPad to recognize my wireless printer?
Ensure that both the iPad and printer are on the same network. Refresh your WiFi connection to force your iPad to find the printer again. To do this, open iPad settings > tap WiFi in the list > tap the green switch. This will turn off the WiFi. Turn on the WiFi back again after a moment. Now your iPad should recognize your printer.
How do I print from my iPad?
1. Ensure that your iPad is running the latest OS;
2. Connect your printer to WiFi;
3. Connect your iPad to the same network your printer is connected to;
4. You may need to wait a few minutes for your printer to connect to the network, and then you are ready to print from iPad;
How can I add printer to iPad with IP address?
Here’s how to add printer to iPad with IP address:
1. Login into the iPad;
2. Navigate to the printer sub-menu and press Add via IP;
3. Enter the IP address of your printer;
(To Find Your Printer’s IP Address 1. Open your printer’s Control Panel; 2. Go to Settings; 3. Click Wireless Settings; 4. Print a page called Network Configuration, which will contain your printer’s IP address.)
4. The printer is now connected to the iPad;
Do all iPads support AirPrint?
All iPad models support AirPrint. Apple’s AirPrint software has been built into iOS operating systems versions 4.2 and above for printing via a WiFi network
How to print from iPhone without AirPrint?
Here’s how to print from iPhone without AirPrint using a third-party app:
1. Download and install one of your preferred third-party printing apps on your device;
2. Launch the application and follow the instructions to connect;
3. Connect to WiFi (both your printer and iPhone must be connected to the same WiFi network);
4. Select the printer and add it to your iOS device;
5. Choose the number of copies and Print;
How to add printer to iPhone with AirPrint to print items?
1. Make sure your iPhone is on the same Wi-Fi network as your printer;
2. Open the document you want to print;
3. Tap the “Share” button, which looks like a rectangle with an arrow coming out;
4. In the pop-up, scroll down and tap the ‘Print’ icon from the options that appear to load the ‘Printer Options’ screen;
4. Tap “Select Printer” on the Printer Options screen to find and select the name of the printer you want to use;
5. Tap the ‘Print’ button in the upper-right corner of the screen to print the desired item;
Can I connect iPad to printer with a USB cable?
Yes, you can. However, for this, you are to buy a USB adapter for your iOS device as iPad models are not equipped with USB ports. Most of the third-party apps you want to print from (such as mail apps) have a printing option within the app. Just look for the app’s share icon (box with an up arrow) or settings, to print your document to an AirPrint-enabled printer.
Can iPad print via Bluetooth?
You can print directly to a Bluetooth-enabled printer from your iPad via Bluetooth for which you’ll need a third-party app that enables Bluetooth pairing. iPad doesn’t include an app for printing using Bluetooth technology. It is a viable option for those who do not have a wireless network available.
You may also like to read: Difference between iPad and Tablet
Conclusion
On going through the procedures described above on how do I print from my iPad using AirPrint or without it, it must be clear now that printing from iPad to a network printer is not at all a big thing. Once you connect iPad printer properly following the steps mentioned above, printing from iPad can be done with ease without even touching your computer.
Another point that needs to be mentioned in this guide to add printer to iPad using AirPrint, is that AirPrint works with WiFi or wired network connections only. AirPrint devices connected to the USB port of an Apple AirPort Base Station or AirPort Time Capsule, or to your computer using Bluetooth connection, can’t use AirPrint.
Lastly, as mentioned earlier, the steps described here on how to connect printer to iPad are not limited to just iPad only. The AirPrint printer is versatile and capable of printing from any Apple iOS device that is on the network such as iPad, iPhone (3 GS or later), and iPod Touch (3rd generation or later).

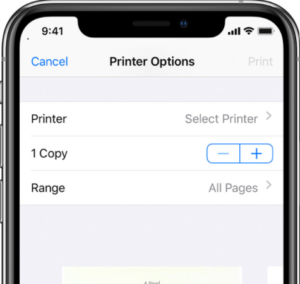
James
Dec 28. 2015
Hey Great info! Thanks for sharing it. Click here to get the best support for hp printer.
Lyn
Mar 19. 2016
Hi people,I have checked and my printer to s not on list, should I be updating my printer it is a Brother MPC-J415W any advice welcome thanks Lyn
Jimmy
Aug 29. 2016
Great info! Worked great on my HP Envy 4520.
Haridas Mandal
Nov 29. 2016
How to connect physically my ipad air 2 to my hp deskjet ink advantage k 209 printer?
radharenu ganguly
Dec 04. 2016
Hi Mondol,
If the printer is connected to the same wireless network, it should show up as an option from any app capable of printing when you select the print function. If it isn’t showing up when you attempt to print, you may need to do the following:
1. Turn off the printer
2. Restart the router.
3. When the router is back and fully running, turn the printer back on and follow the manufacturer’s instructions for connecting wireless. (the printer connection must be wireless)
kinfotech
Apr 16. 2019
thanks for sharing information, if have you any problem with hp printer setup you can chat online with our expert. they resolve all technical problem instantly.
brandon
Feb 10. 2022
I want you to thank for your time of this wonderful read!!! I definitely enjoy every little bit of it and I have you bookmarked to check out new stuff of your blog a must read blog! Also, check our sites. HP Envy 5660 Setup & wireless Setup- Quick Installation
richard@brother printer setup
Oct 10. 2019
While connecting iPad to printer make sure that you don’t configure printers using the setting or similar options. Instead, power up your printer and open a standard iPad app such as mail. Tap the “share” icon and select “print” and then “select printer” and choose your air print enabled device printer from the list.
Brother Printer UK
Mar 24. 2020
Amazing article you write.If your Brother printer can’t connect to wifi, you need to learn how to solve this issue, this issue occurred due to network issues or poor internet connection. If you want to get rid of this problem, read the troubleshooting steps from the given article & try them on your own hands.
Printer setup
May 06. 2020
I have read your excellent post. About 123 hp com setup This is often an excellent job. I even have enjoyed reading your post first time. i would like to mention thanks for this post. Thank you…
All issue Like 123.hp.com/setup visit b-123hp.com where we provide online solution .
For more information click on the link given below:-
https://www.b-123hp.com/
IJ Canon App Store
Dec 08. 2020
Hi,
Thanks for sharing this information with us. It is really good and helpful. If you are facing issues during starting the Canon app store then visit IJ Canon App Store to overcome the troubleshooting issues.
Caroline smith
Jul 05. 2021
Nice Information , Thanks For The Great Content
Get started to Install, Setup, Connect, Print from your 123 hp setup printers. Easy to Download driver & Printer software from HP Envy,HP Officejet,HP Officejet Pro,HP Deskjet Printer Setup Driver Installation
For More Support
123.hp.com/Setup|123.hp.com/oj8049|123.hp.com/oj3830|123.hp.com/oj4650 | 123.hp.com/Setup ojpro|ojpro6968|
ojpro6970|123.hp.com/ojpro6968|123.hp.com/ojpro6970|123.hp.com/ojpro6978|123.hp.com/ojpro8600|123.hp.com/ojpro8710|123.hp.com/ojpro8720
caroline
Aug 18. 2021
Nice Information , Thanks For The Great Content
Get started Hp printer software install and setup .you can install 123 HP OJ4650 Setup from
123.hp.com/Setup|ojpro6968
|123.hp.com/oj3830|123.hp.com/oj4650 |123.hp.com/dj3630| 123.hp.com/Setup ojpro
Brandon
Dec 13. 2021
Thank you so much for sharing all this wonderful info about printers!!! It is so appreciated!!! If you are facing any issues on printers, then follow the simple steps given in https://howtoprint.co/hp-envy-6455-vs-hp-envy-6075
Steward
Mar 29. 2022
I have 3d printer for sublimation printing.But it is not connected WiFi and other smart devices After read your post I found information about how to connected printer with smart device. Nice and easy to read your blog.Thanks for sharing keep.
teers result
Jul 26. 2022
Nice blog about 3d printer thanks for sharing your effort.