How do I screen record on my iPhone with or without jailbreak?
You may often find iPhone users asking – how do I screen record on my iPhone with or without jailbreak? In this post, I am going to show how to record screen on iPhone free of cost for both – with and without Jailbreaking your device.
Due to security and privacy reasons, Apple doesn’t permit any applications to record your iOS device’s screen. However, there are free applications, which are not available in the Apple Store, that allow you to record screen on iPhone directly from the device.
‘Record My Screen’ and ‘Shou’ are two such free screen recorder apps with which you can screen record iPhone, iPad, or iPod touch with or without jailbreaking the device.
How to record screen on iPhone without Jail-breaking
‘Shou’ screen recorder is an excellent iPhone screen recorder app with no jailbreak. All you need to do is to install the program on your iOS device and you are ready to record your iPhone screen free effortlessly. This app is compatible with almost all iOS devices
Below is a simple guide on how to record screen on iPhone without Jailbreak with the help of the Shou App. This app is available from a website, called Emu4ios, which provides different apps and emulators. This guide is also applicable for recording iPad screen.
Step 1: Launch ‘Safari’ on your iPhone and open the URL- https://emu4ios.net;
Step 2: Download and install Emu4ios Store on your device. From the Emu4iOS Store, you’ll be able to download apps that are not in the iOS App Store;
Step 3: After successful installation of Emu4ios Store on your iPhone open Emu4iOS app;
Step 4: Find the Shou screen recorder app from the list of several Apps displayed on the screen and install it for free;
Step 5: After installation of the app is completed launch the Shou App. You are required to sign up before you can launch the app. You can use your Facebook account or Google+ account to sign up;
Step 6: After you have launched Shou App, you will see two options – Start Broadcasting & Start Recording. You can change the recording screen resolution, orientation, and format before starting to record your iPhone’s screen. To do so, tap on the tiny “i” next to the Start Recording and choose your preferred option;
Step 7: After selecting your settings tap the Start Recording button to start the process of recording your iPhone screen. A red banner will appear on top of your screen after the recording starts. You can use your device normally once the recording begins;
Step 8: If you want to stop recording, go to Shou and press Stop Recording;
How do I screen record on my iPhone when Jail-broken
One of the best tweaks out there to catch my attention, which allows Jail-broken iPhone users to record iPhone screen is, the ‘RecordMyScreen’ app. It is a free open-source screen recorder app that allows live recording of what’s on the device screen.
It is optimized for iPhone, iPad Air, and iPad Mini. You won’t get this tweak in App Store. Cydia is an alternative to Apple’s App Store for “Jail-broken” devices, where users can go and download plenty of interesting Cydia apps and tweaks to install on their iPhone, iPad, or iPod Touch.
Steps to record iPhone Screen with ‘RecordMyScreen’ App.
1. First have a Jail-broken iOS Device. Now, when the device has been Jail-broken it leaves an App on the home screen called the Cydia App;
2. Launch Cydia app on your device’s home screen;
3. Search for “RecordMyScreen (Tweak)” in Cydia’s search function (without quotes), and install this Cydia screen recorder tweak onto your Jail-broken iPhone. Installation takes less than a minute;
4. A blank white icon with the name ‘RecordMyScreen’ will appear on your device upon installation;
5. Click on the ‘RecordMyScreen’ icon. You will see two options on your screen, one is “Record” and the other one is “Stop”;
7. Click on the ‘Record’ button to start recording your iPhone’s Screen;
8. Click on the ‘Stop’ button once you are done;
The screen recording will be saved automatically under the Recording tab. The ‘RecordMyScreen’ is a pretty slick Cydia screen recorder app and takes no time to record the iPhone screen with everything on it. Advance options like ‘save to Dropbox’ and ‘send via mail’ are available under the Recordings tab only.
You may also like to read this post: How to record call on iPhone without app for free
Frequently asked questions
Before I conclude let me address some of the questions often asked by iPhone users related to how to record your screen on iPhone
How do I screen record on my iPhone, iPad or iPod touch?
To make quality screen records on your iPhone, iPad, or iPod touch,
1. Go to Settings > Control Centre and tap More Controls (if you have iOS 14 or later) or tap Customize Controls (if you have iOS 13 or earlier) > then tap the Add button next to Screen Recording;
2. Open Control Centre on your iPhone or iPod touch, or on your iPad;
3. Touch and hold the Record button;
How long can you screen record on iPhone?
There is no time limit to how much you can record your screen. The only limit is the amount of empty space on your iPhone hard drive. However, your video recording can randomly stop during very long recordings.
How do you record high-quality screen?
If you want to record an entire screen in a more precise way or if you want to capture a specific portion of the screen, a high-quality screen recorder can do it. Here’re the top 5 high-quality screen recorder tools:
1. OBS Studio;
2. Apowersoft Unlimited;
3. Screencast-O-Matic;
4. AceThinker;
5. ScreenFlow;
You may also like to read this related post: Airshou Screen Recorder iOS 10 – a guide to download it on iPhone
Conclusion
Now that you know how to record your iPhone screen free of cost, you can proceed to install a ‘Shou screen recorder’ to screen record iPhone without Jailbreaking the device. Or, if you are having a Jail-broken device you can install the ‘Record My Screen’ App to record your iPhone screen.
You need not worry about any security issues as the steps mentioned in the guide on how to record screen on iPhone are completely safe and you can feel free to install the free screen recording apps mentioned above on your iPhone.
If you found this article helpful, please leave a comment in the section below.

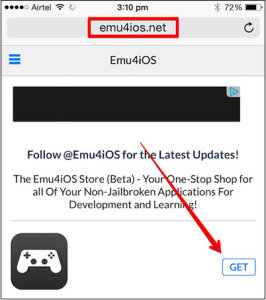
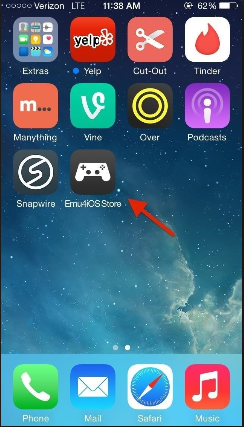
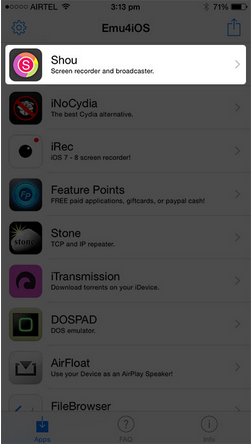
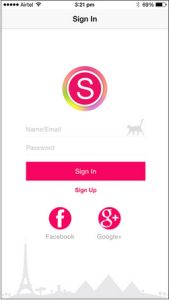
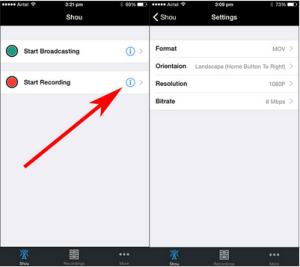
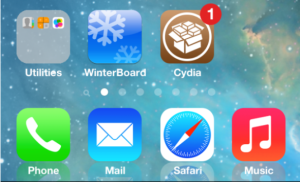
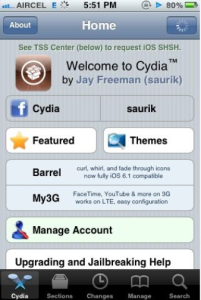
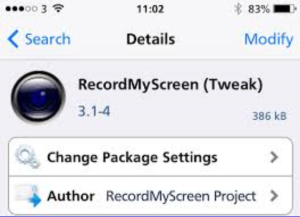
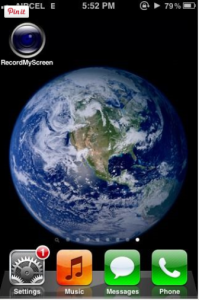
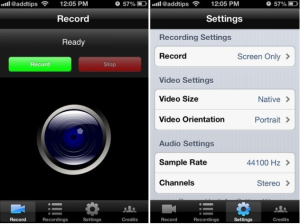
Beakley
Nov 29. 2015
This does not work with iOS 9
jeffcard
Oct 12. 2016
Nice guide, thanks for sharing your experience. I used to record my iPhone screen with acethinker iphone screen recorder, worked like a charm. Share it here as an alternatieve method.
Mellisa Miller
May 10. 2017
Great! I use this: https://www.videostudiopro.com/en/pages/screen-recorder/ to record screen on my PC but I had no Idea how to do that with my iPhone. Thank you for this helpful guide 🙂