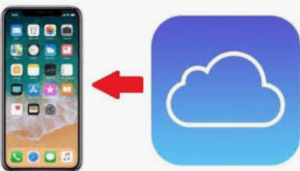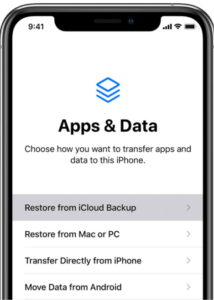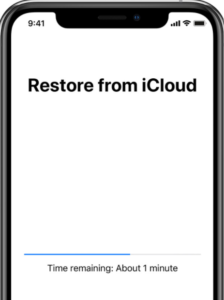Restore from iCloud backup – steps to follow.
Here is a simple guide on how to restore iPhone from iCloud backup.
Once configured properly iCloud automatically backs up all your data including messages, apps, Camera Roll photos, purchased music and other media files etc. on your iPhone, iPad or iPod Touch wirelessly and store them on Apple’s server.
You just plug in your device into a power outlet, lock its screen and your device will automatically transfer its backup files to your iCloud account and you can restore from iCloud backup on a new iOS device, or on one you already have. However, with your free iCloud account there is a limit to free storage space which can be used for all your iOS devices, which is 5 GB. However, if you need more iCloud storage, you can buy more from your device.
You may like to read this related post: How to backup iPhone to iCloud or a Computer in easy steps
How to restore iPhone from iCloud backup
Before you reset your iPhone, first check when your last iCloud backup occurred by going to Settings > (your name) > iCloud > Manage Storage > Backups.
Now, follow the steps below to reset your iPhone and restore it from an iCloud backup:
1. Erase all of its content before you can use the steps to restore your iPhone from iCloud backup. To do this,
Go to Settings > General > Reset > Erase All Content and Settings;
2. Follow the onscreen setup steps until you reach the Apps & Data screen;
3. Next tap ‘Restore from iCloud Backup’;
4. Sign in to iCloud with your Apple ID;
5. Proceed to Choose backup. Look at the date and size of each and pick the most relevant and latest one;
6. Once you select the backup, the transfer starts. If a message says that a newer version of software is required, follow the onscreen steps to update;
7. Wait for a progress bar to appear on your screen and complete. The progress bar shows the time remaining as iCloud restores your iPhone data. Depending on the size of the backup and the network speed, the progress bar might need a few minutes to an hour to complete;
8. Once the setup is finished your device will automatically restart and you can start using your device. Content like your apps, photos, music, and other information will continue to restore in the background for the next several hours or days, depending on the amount of information there is. Try to connect often to Wi-Fi and power to let the process complete;
You may also like to read: How to turn off find my iPhone from your computer
Frequently asked questions
Before I conclude let me also reply to some of the queries often made by iPhone users.
How do I transfer files from old iPhone to new iPhone without iCloud?
If your iPhone is running iOS 8 or later, you can transfer files from old iPhone to new iPhone without iCloud backup using a good iOS data transfer tool – EaseUS MobiMover.
How do I backup my iPhone without iCloud?
You can use your PC or Mac to back up your iPhone without iCloud. To do this, plug-in your iPhone into your PC or Mac, open iTunes, and sync your files between your PC or Mac and iPhone. iTunes will back up all your photos, messages, call logs, media files not purchased from iTunes, application data, settings, memos, calendar, and bookmarks.
How to restore iPhone from computer backup?
To restore iPhone from computer backup, first open iTunes on the PC or Mac which was used by you to backup your iPhone. Next, connect your iPhone with USB cable. Now, select your device and click ‘Restore Backup’ to choose the backup you’d like to restore. Finally click ‘Restore’
You may also like to read this post: iPhone Backup Location for Mac and Windows – how to find
Conclusion
When you first set up your iPhone, iPad or iPod Touch you are offered the option to back up your data to Apple’s iCloud service. As local backups on your Mac or PC can be problematic should you have trouble with your computer, it is considered more dependable from data security point of view to move to the Clouds for data backups.
It would be evident from the steps shown above on how to restore iPhone from iCloud backup that iCloud not only makes it easy for you to restore from iCloud backup whenever necessary, it also makes easier for you to migrate your data from iCloud to a new iOS device. Nevertheless, I would suggest to keep your data also backed up locally via iTunes to your computer so that it can be restored from there if need be.
You may also like to read: How to Recover Deleted Videos from iPhone