How to transfer photos from Android to iPhone without Computer.
In this article, I am going to show simple methods on how to transfer photos from Android to iPhone wirelessly or without a computer in easy steps.
Switching from Android to iOS devices is not uncommon among phone users these days. We usually save a lot of pictures and videos on our phones to record many beautiful moments in our lives. Therefore, when you want to make the switch from Android to iPhone the first thing that you may need to know – is how can you transfer pictures from Android to iPhone.
Find below four easy methods on how to send photos from Android to iPhone, iPad, or iPod touch without any hassle.
Method 1: Transfer photos from Android to iPhone wirelessly using a free app
You can use a free app called, ‘Move to iOS’ to transfer photos from Android to iPhone wirelessly. Here’s how to transfer pictures from Android to iPhone using the ‘Move to iOS’ app:
1. Make sure that WiFi is turned on, on your Android device;
2. Download the ‘Move to iOS’ app on your Android from the Google Play store;
3. Power on your iPhone and Android device;
4. While you set up your new iPhone, look for the ‘Apps & Data’ screen (the ‘Apps and Data’ screen only appears in the initial setup of an iPhone). If you already finished setup, here is how to get Apps and Data Screen;
5. Next tap ‘Move Data from Android’ on the Apps and Data screen;
6. Open the ‘Move to iOS’ app on your Android device and tap Continue;
(Read the terms and conditions that appear. To continue, tap ‘Agree’ and then tap ‘Next’ in the top-right corner of the Find Your Code screen)
7. On your iPhone, tap Continue on the screen called ‘Move from Android’;
8. Then wait for a ten-digit or six-digit code to appear. (If your Android device shows an alert that you have a weak internet connection, you can ignore the alert);
9. Enter the code on your Android phone and wait for the ‘Transfer Data’ screen to appear;
10. On your Android device, select the photos and videos that you want to transfer and tap ‘Next’. Then, even if your Android indicates that the process is complete, leave both devices alone until the loading bar finishes on your iPhone. The whole process of Android to iPhone photo transfer can take a while, depending on how many photos you’re going to transfer;
11. After the loading bar finishes on your iPhone, tap ‘Done’ on your Android device. Then tap ‘Continue’ on your new iPhone and follow the onscreen steps to finish setup for your iOS device;
12. Make sure that all of your selected photos and videos have been transferred from the Android device to your new iPhone. Ensure that you leave both devices alone until the transfer finishes. If you use the phone or get a phone call on your Android before the transfer finishes, your photos won’t transfer and you are to try the transfer process again.
Note: The ‘Move to iOS’ app can also be used to transfer text messages from Android to iPhone besides moving photos from Android to iPhone.
Method 2: Transfer photos from Android to iPhone without Computer
Bluetooth is an excellent option to transfer photos from Android to iPhone without computer. You can tmove photos from Android to iPhone via Bluetooth without taking the help of a third-party app.
Follow the steps below on how to transfer photos from Android to iPhone without Computer via Bluetooth:
1. Turn On the Bluetooth on both devices and pair them (make sure to keep both devices close to each other);
2. On your Android device go to File Manager and select the photo that you want to transfer to the iPhone;
3. Next, select the ‘Share’ icon and scroll down and tap the ‘Bluetooth’ option;
4. Choose your iPhone from the list of available devices to which you want to send the file;
5. Now the selected photo will be transferred to your iPhone in a few moments;
Method 3: How to transfer pictures from Android to iPhone using iTunes
Here’s how to transfer pictures from Android to iPhone using iTunes,
> First, copy the photos from Android to PC;
> Next, transfer the photos from the PC to your iPhone using iTunes;
Follow the steps below on how to transfer pictures from Android to iPhone using iTunes :
1. Connect your Android phone/tablet to your computer;
2. To locate your photos and videos open “My Computer” and double-click on the Android Phone/Tablet. On most devices, you can find these files in DCIM > Camera;
3. Navigate to the DCIM folder. It contains the photos you took on the device (On a Mac, install Android File Transfer, open it, then go to DCIM > Camera);
4. Choose the photos and videos that you want to move and drag them to a folder on your computer;
5. Disconnect your Android phone;
6. Connect your iPhone to the computer via a USB cable;
7. Open iTunes on your computer and sync your Photos to your iPhone (make sure to have the latest version of iTunes installed);
8. That’s it. To find your selected photos and videos on your iPhone, go to Photos > Albums;
Method 4: How to transfer photos from Android to iPhone using the ‘CopyTrans Photo’ app
Here’s how to transfer photos from Android to iPhone using the CopyTrans Photo app:
1. First, copy the photos from Android to your Computer as shown above following the steps up to ‘4’
2. Next, download CopyTrans Photo on your PC and install the program:
(If you need help installing the program, please refer to the installation guide)
3. Launch the program and connect the iPhone to your PC. The ‘CopyTrans Photo program’ displays photos from both the iPhone and the PC. Select the folder (from the far right side) where you saved the Android photos (step 4 above);
4. Create a new photo album on your iPhone by clicking on the green ‘photos’ symbol;
5. Name the new album and click OK;
6. Select the Android photos on your PC and drag and drop them to the iPhone side;
7. Click on the “Apply changes” button to save the Android photos on the iPhone photo album;
8. That’s it. Now you can see your selected photos and videos on your iPhone album;
You may also like to read: What is Applinker? The power of Applinker app explained
Frequently asked questions
Now that I have explained the best ways, how to transfer photos from Android to iPhone without computer or wirelessly let me also reply to some related questions often asked by Android phone users.
How to transfer photos from Samsung to iPhone?
Step 1. Connect your Samsung Galaxy to your computer and set the device to MTP mode from the USB notification;
Step 2. Open the phone’s storage and drag the photos from Samsung to a local folder on the computer; (On Mac, you need to install ‘Android File Transfer’ to find out the photos stored in your Samsung phone)
Step 3. Connect your iPhone to your computer and run iTunes;
Step 4. On the iTunes main screen, tap on the device button > Photos > Sync Photos > Choose folder;
Step 5. Select the folder that contains the photos you have transferred to the computer > tap on Sync;
Can you transfer pictures from Android to iPhone via Bluetooth?
Yes, Bluetooth is a very good option to transfer photos from Android to iPhone as already shown in the post. This is because you don’t have to download a third-party app to transfer photos and videos using Bluetooth.
How can I transfer photos from Android to iPhone wirelessly?
1. Connect both your Android phone and your iPhone to the same WiFi network;
2. Launch the web browser on your Android phone to communicate with your iPhone file manager and share data between them;
3. Run the File Manager on your iPhone and tap on the ‘More’ button;
4. Choose WiFi Transfer from the pop-up menu;
5. Slide the toggle to ‘on’ in the WiFi Transfer screen and get the iPhone file wireless transfer address;
6. Now get access to all kinds of files and folders from the iPhone file manager on your Android device;
What apps can I use to transfer photos from Android to iPhone wirelessly?
If you want to move photos from Android to iPhone free, you can try these two free apps – ‘Move to iOS’ and ‘Mobile Manager software’. Google Photos app is another good software to move photos from an Android to iPhone.
You may also like to read this related post: How to Transfer Photos from iPhone to iPhone
Conclusion
Though there are other ways to move pictures from Android to iPhone, I have given here the four simplest methods on how to transfer photos from Android to iPhone wirelessly or without computer which you can use without any hassle.
However, one thing needs to be mentioned here, before you decide to transfer photos from Android to iPhone without computer or wirelessly, make sure that the pictures and videos you’re moving, including what’s on your external Micro SD card, don’t exceed the available space on your iOS device.

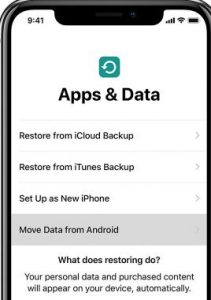
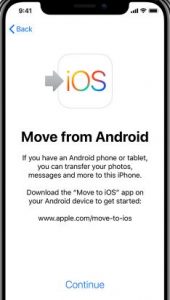
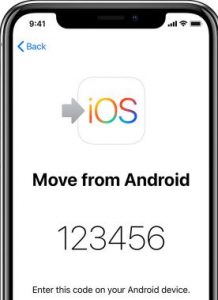
Fiona Manonn
Jun 16. 2021
Yes, it has a good reason because iPhone is giving excellent feature and excellent feature apps that work well. The iPhone is one of the mobile devices that doesn’t follow others and it is providing the better mobile service in all ages people. And people using iPhone with joyous. I am an iPhone lover and I am using iPhone 5 which is strong and nice to look at. I love iPhone.
Drex Mucheri
Jan 20. 2023
It worked peferctly
No clouse