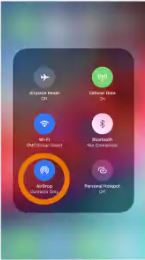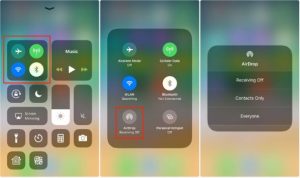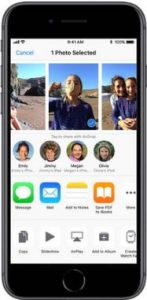What is AirDrop on iPhone?
Here in this post I am going to show how to use AirDrop on iPhone. But before that let me first describe what is AirDrop on iPhone and how does AirDrop work.
What is Airdrop on iPhone?
Most of the iPhone users have overlooked the presence of this Apple’s cool feature, AirDrop, on their iPhone. Now, what is AirDrop on iPhone?
Apple AirDrop is a native feature in iOS and Mac OS X that lets users share and receive data from one Apple device to another on the same WiFi network. AirDrop on your iPhone enables instant transfer of files i.e. photos, videos, documents, contacts and more over WiFi and Bluetooth, to other iOS devices that are nearby i.e. up to about 30 feet apart, without using mail or a mass storage device. This file transfer feature is faster and involves less hassle than sending files via Messages or Mail. You can use AirDrop on your iPhone to transfer almost anything that you like. There is no restriction on the size of the file which AirDrop will accommodate.
AirDrop feature is available on all iOS devices running iOS 7 and later. It is supported on iPhone 5 or later, iPad 4 or later, iPad mini, or iPod Touch fifth generation or later. It is also supported on Macs with OS X Lion or newer versions of OS X, although Macs released earlier than 2010 may not be supported.
Now that you know what is AirDrop on iPhone let me explain how does AirDrop work and how to use AirDrop on iPhone.
How does AirDrop work?
Here is a brief explanation on how does AirDrop work to share and receive files from one Apple device to another:
AirDrop uses Bluetooth Low Energy (BLE) and P2P (Peer-to-Peer) WiFi technology to send files and information to nearby devices by establishing a low-power, low-bandwidth network between the devices. When using AirDrop on iPhone for sharing an item, the device emits an AirDrop signal over Bluetooth Low Energy. Other devices that are in close proximity, and have AirDrop turned on detect the signal and respond.
Although this feature can theoretically work entirely via Bluetooth and you can share photos without WiFi, but in practice, this would be very slow and at times may not work. Therefore, a much faster P2P WiFi network is created between the two nearby devices to transmit the actual file. All recent Apple WiFi chip-sets can quickly switch between the two networks. AirDrop uses this to make sure that transmitting a file doesn’t disrupt your connection to the Internet. The sending and receiving devices create a firewall around the connection so that the files/data can be sent encrypted.
How to use AirDrop on iPhone to share and receive data?
Before using the Airdrop feature first you are to turn on Airdrop. Now, how to turn on AirDrop?
On an iOS device, you can turn on AirDrop through Settings or via the Control Center. To turn on through Settings,
Go to Settings > General > AirDrop. Then choose either “Contacts Only,” which lets only people you know, send you things, or “Everyone,” which will allow anyone using AirDrop on iPhone to find you and send you the materials.
To do the same via Control Center find below how to turn on AirDrop and set the options through Control Center
1. On iPhone X or later, swipe down from the upper-right corner of the screen to open Control Center. On iPhone 8 or earlier, swipe up from the bottom of the screen;
2. Once the control panel is opened press firmly or touch and hold the network settings card in the upper-left corner. This will expand to show a menu that includes the AirDrop button;
3. Tap the AirDrop button to see the AirDrop options;
Now, you can choose one of the following three available options:
- Receiving Off: To turn AirDrop off i.e. if you don’t want to receive AirDrop requests;
- Contacts Only: To receive AirDrops from your contacts only i.e. only your contacts can see your device;
- Everyone: To receive AirDrops from anyone nearby i.e. all nearby iOS devices using AirDrop can see your device;
Note: If you see “Receiving Off” and can’t seem to change it, go to “Settings,” then “General,” and finally “Restrictions,” and ensure the AirDrop feature is toggled ‘on’.
How to use AirDrop on iPhone?
Before I go to explain how to use AirDrop on iPhone to share and receive data with other iOS devices, make it sure that,
1. The person to whom you are sending data is within the Bluetooth and WiFi range;
2. Both you and the person to whom you are sending data have turned on WiFi and Bluetooth and also turned off Personal Hotspots if they are ‘on’;
3. The person to whom you’re sending data has his AirDrop set to receive from ‘Contacts Only’, if you are in his Contact list. In such case he needs to have your email address or mobile number in your contact card for AirDrop to work;
4. If you’re not in the receiver’s Contact list, he is to set his AirDrop receiving setting to ‘Everyone’ in order to receive the files;
Note: AirDrop is set to share with ‘Contacts Only’ by default. You can choose to use AirDrop to share with everyone, or turn off the feature entirely at any time to control who can see your device and send you content in AirDrop.
How do you AirDrop on iPhone to share files?
With Airdrop turned on, you can use it to share and receive files from any iPhone or iPad app that supports it. When you want to share something, you should first make sure AirDrop is active on both devices and WiFi and Bluetooth are turned on. Set your iPhone to be discovered by ‘Contacts Only’ or ‘Everyone’ as the case may be.
Follow the steps below to share and receive files using AirDrop on iPhone:
AirDrop iPhone as a sender:
Step 1. Navigate to the file you want to share. This can be Photos, Contacts, and more. If you want to share a photos, you’ll need to open the Photos app where you have saved the pictures and videos on your phone;
Step 2. Once you have selected the photo or file, tap on the Share icon at the bottom of your device’s display screen. The ‘Share’ icon looks like a square with an arrow pointing upwards;
Step 3. A page will open with various sharing options (Message, Mail, etc). Above that row you’ll initially see the AirDrop icon, but after a few seconds this should be replaced by icons representing persons and devices you can share with (iPhone, iPad or Mac, for example);
Step 4. Tap on the icon of the persons you want to share with and your photo or file will be shared with them, as long as they accept the transfer;
Step 5. You can send as many files or photos as you like and send them to multiple contacts at the same time;
Step 6. Once accepted, you will see the word ‘Sent’ under the person’s device in your AirDrop row;
AirDrop iPhone as a receiver:
Step 1. An alert will appear on your iPhone asking if you wish to ‘Accept’ or ‘Decline’, when someone attempts to share file with you;
Step 2. When you choose ‘Accept’ the file will start to download on your device;
Note: If you are airdropping between your own devices you won’t see the alert whether you wish to accept or decline, as long as both devices are signed into the same Apple ID;
Conclusion
Those who have heard about AirDrop on iPhone probably think it to be an unnecessary feature. Though it has been around for quite sometime, many Apple users are not conversant with this iPhone feature i.e. what is AirDrop on iPhone, how does AirDrop work etc. However, on going through the post, it should be clear now that AirDrop iPhone is a very useful feature, and once you start to use it, you won’t ever go back.
From the description of how to use AirDrop on iPhone it is clear that using this feature is very easy and you don’t have to worry about the type of file you’re sending. You can share just about anything you want from your device, including photos, videos, links, web pages, documents, screenshots, messages, and other forms of media in a matter of moments. In short, using AirDrop on iPhone is easier, safer, and more flexible than other sharing methods.
You may also like to read: How to Transfer Photos from iPhone to iPhone in 4 easy ways