How to install Google Play Store on Fire tablet – 3 easy steps.
In this article, I have explained how you can install Google Play on Fire tablet in easy steps and get access to multiple Google apps.
For security reasons, Amazon’s Fire Tablets normally restrict you to the Amazon AppStore and by default, don’t let you install apps from outside sources. Since the Google Play Store and all of Google’s own apps such as Gmail, Chrome, YouTube, Google Maps, and other multiple apps are missing from the Amazon App Store, the Fire tablets, by default, won’t allow installation of these popular apps from the Google Play store.
But as the Fire tablets run Fire OS, which is based on Android, it is possible to install Google Play on Fire tablet and gain access to all of Google’s own apps without even requiring rooting or modification of your device.
Follow the 3 simple steps given below on how to install Google Play Store on Fire tablet by downloading the APK Files for the Google Play Store.
How to install Google Play on Fire tablet?
Here are the steps to follow on how to get Google Play on Fire tablet.
Step 1: Enable ‘Apps from Unknown Sources’
The first step in the process of how to install Google Play on Fire tablet is to enable ‘apps from Unknown Sources. This is because you need to install some applications from outside the Amazon App Store to set up Google Play on Amazon Fire.
To enable ‘Apps from Unknown Sources’ follow the steps below:
1. Go to the main ‘Home’ page and open the ‘Settings’ app;
2. Tap ‘Security & Privacy’ (older models may label it ‘Security’);
3. Enable ‘Apps from Unknown Sources’ under Privacy;
4. Click ‘OK’ to dismiss the warning about installing apps from unknown sources;
Your Fire Tablet is now ready to download the APKs needed to install Google Play on Amazon Fire.
Step 2: Download the APK Files for the Google Play Store
To install Google Play Store on Fire tablet you need to install first the following four different APK files in the given order:
1. Google Account Manager;
2. Google Services Framework;
3. Google Play Services;
4. Google Play Store;
Since different Fire tablets run different Android versions, the exact APKs you require to download will depend on your version of the Fire tablet. So, before downloading the APK files check your device model. To check this, open the Settings app and tap ‘Device Options & System’ (or just ‘Device Options’), and find out your device version listed under ‘Device Model.
Also, check your Fire OS version which is listed in the ‘System Updates’ menu of ‘Device Options & System’ (or just ‘Device Options’).
Once you find your device model, download the APK files listed below.
Google Account Manager
To download Google Account Manager, find the appropriate link for your device in the list below and tap the main ‘Download APK’ button on the linked page.
i. Fire HD 10 (9th Gen), Fire 7 (9th Gen), Fire HD 8 (8th, 10th Gen): https://bit.ly/3a1n4IY
ii. Fire HD 10 (7th Gen and older), Fire HD 8 (7th Gen and older), Fire 7 (7th Gen and older), Fire HD 6, Fire HDX 8.9: https://bit.ly/2Y7A910
After you download the file don’t open the file yet and move on to download the next one.
Google Services Framework
To download Google Services Framework, find the appropriate link for your device in the list below and tap the main ‘Download APK’ button on the linked page.
i. Fire HD 10 (9th Gen), Fire HD 8 (10th Gen): https://bit.ly/3FcvewM
ii. Fire 7 (9th Gen) on Fire OS 7, Fire HD 8 (8th Gen) on Fire OS 7: https://bit.ly/3oniEoo
iii. Fire 7 (9th Gen) on Fire OS 6, Fire HD 8 (8th Gen) on Fire OS 6: https://bit.ly/3DjRwLp
iv. Fire HD 10 (7th Gen and older), Fire HD 8 (7th Gen and older), Fire 7 (7th Gen and older), Fire HD 6, Fire HDX 8.9: https://bit.ly/3ml4OA2
Don’t open the file now and move on to download the next one.
Google Play Services
To download Google Play Services, find your device in the list below and click the link for your device. Once the link opens, click on the download link of the first version of the list which doesn’t have ‘beta’ in the name.
i. Fire HD 10 (9th Gen, 2019), Fire HD 8 (10th Gen): https://bit.ly/2YeepRa
ii. Fire 7 (9th Gen, 2019): https://bit.ly/3B4E9h9
iii. Fire HD 8 (8th Gen, 2018): https://bit.ly/3CZe4Rc
iv. Fire HD 10 (7th Gen and older), Fire HD 8 (7th Gen and older), Fire 7 (7th Gen and older), Fire HD 6, Fire HDX 8.9: https://bit.ly/3uu6oU8
Don’t open the file yet after the download and move on to download the next one.
Google Play Store
For all models use this link: https://bit.ly/3B2lC5j
After the link opens, again click on the download link of the first version in the list which doesn’t have ‘beta’ in the name.
Step 3: Install the Apps
To install the apps first thing to do is to find the downloaded APK files. To find the APKs open the ‘Docs’ file on the Home screen of your tablet (which may also be called ‘Documents’ or ‘Files’).
Next, find the ‘Downloads’ folder of your device which is located in the side menu on most Fire tablets, and click it. In this folder, you will see all four APK files that you have downloaded.
Now to install the apps click the APK files one at a time in the order you downloaded them from the list shown above. Don’t try to install the apps in a different order in which case the Google Play Store won’t work. The files should be opened in the following order:
1. com.google.gsf.login;
2. com.google.android.gsf;
3. com.google.android.gms;
4. com. android.vending;
After you have installed all four apps, all you need to do is – hold down the power button and tap ‘Restart’ (for older models, just power off your device and turn it on again). Once your tablet reboots, you can see the Google Play Store icon on the home page. Now open the Play Store from the home screen and log in with your Google account. Wait for some time after you sign in when Google Play Store and Google Play Services will get updated in the background. Finally, the Google Play Store is ready to use for downloading and installing apps.
Frequently asked questions
Now that I have explained how to download Google Play on Fire tablet before I conclude let me also answer some of the frequently asked questions relating to how to install Play Store on Fire tablet.
How to get Google Play on Kindle Fire?
First, make sure that your Fire Tablet version is from 2014 or later as this process does not work with old Kindle Fire tablets since the process needs to enable “Apps From Unknown Sources.”
1. Open ‘Settings’ app;
2. Go to ‘Security & Privacy’;
3. Select ‘Apps From Unknown Sources’;
4. Next, find ‘Silk Browser’ and then toggle on ‘Allow From This Source’;
Now, start downloading the Play Store files specific to your Fire Tablet;
How do I uninstall Google Play?
Here’s how to uninstall the Google Play Store:
1. Open Settings on your phone or tablet;
2. Go to Apps (App & notifications), and under All apps, tap on ‘Google Play Store’;
3. Tap on the Disable button;
4. A confirmation pop-up will appear. Confirm when asked;
Why does Google Play not recognize my device?
When Google Play does not recognize your device it appears to be an issue with Google’s Android operating system. When you get the error message ‘your device is not compatible with this version, to fix the issue, try clearing the Google Play Store cache, and then data. Next, restart the Google Play Store and try installing the app again.
How do I enable Google Play on my Android?
To enable the Google Play Store,
1. Click on the ‘Quick Settings Panel’ at the bottom right of your screen;
2. Click the Settings icon;
3. Scroll down to ‘Google Play Store’ and click ‘turn on’;
4. Read the terms of service and click ‘Accept’;
You may also like to read this related post: How can you watch YouTube on Amazon Fire tablet smoothly?
Conclusion
Now that I have explained how to install Google Play store on Fire tablet one important point needs to be mentioned in this connection.
In order to fix most problems you might encounter it is advisable to install Google Play on Fire tablet in its original state to clear the app’s local data. To do this,
1. Go to Settings app > select ‘Apps & Notifications’ section > tap ‘Manage All Applications;
2. Next, find the Play Store in the list of apps and tap it;
3. In the next screen press the ‘Force Stop’ button to stop the Play Store from running;
4. Then press the ‘Storage’ menu option and tap ‘Clear Data’ or ‘Clear Storage’;
5. Finally return to the Play Store app;
6. Restart your Tablet before trying to open the Play Store;
I hope if you correctly follow the steps mentioned in the post on how to download and install Play Store on Fire tablet, there should not be any problem getting access to all the popular Google apps.
However, in case you encounter any major issues in adding Google Play Store to Fire tablet, feel free to share the same in the comment section below.

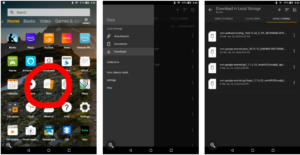
Cassie
Jan 16. 2022
Ugh I’ve been trying to get this to work for days without any luck. I’m going to try again with the last step that You’ve posted.
Cate
Apr 10. 2022
When I go to open and download the first file it says “app not installed.” Not sure what to do. Any help is much appreciated.
radharenu ganguly
Apr 10. 2022
Hi Cate,
To install Google Play Store on Fire tablet you need to install first the four different APK files as explained in the post, after enabling ‘apps’ from Unknown Sources. If it is done correctly there should not be any problem.
David
Apr 18. 2022
When I try to install com.android.vending_30 I constantly get a can’t open message.
Sly
Apr 29. 2022
Fire 10 (7th generation) I followed all the directions. I have Google settings icon on home screen but no Play Store.