How to recover replaced files on Windows and Mac?
I have come across many cases where users, who have overwritten their files and folders by mistake, are asking – is there any method to recover file that was overwritten? In this article, I am going to show how to recover overwritten files on Windows and Mac in several ways which would help to recover files replaced accidentally.
Can you recover file that was overwritten?
It is very much possible to recover file that was overwritten unless the file or data are permanently deleted for reuse of the storage space i.e. if the storage space is overwritten with new data.
When you delete a file, the same is not entirely removed from the hard drive. The file is permanently deleted only when a new file or data is stored in its space. If you don’t have backup copies of the files it is hard to recover permanently deleted files .
How to recover overwritten files on Windows
Follow the methods below to recover overwritten files or data on Windows, if they are still recoverable i.e if you have a backup of the overwritten files or if some previous versions of the files are available.
Once you detect that a file has been overwritten or replaced by mistake you should try the following methods of how to recover replaced files, as quickly as possible.
Method 1: How to recover an overwritten file using the ‘previous versions’ feature
There is a backup and recovery feature in Windows called – ‘previous versions’. Previous versions are either copies of files and folders created by Windows Backup or copies of files and folders automatically saved as part of a restore point. This feature can be used to recover overwritten, accidentally deleted, formatted, or damaged files and folders. This feature is the first thing you should try for recovering overwritten files on Windows (10/8/7).
Here are the steps to follow on how to restore overwritten files using the ‘previous version’ of the file on Windows:
Step 1. Open Windows Explorer and find the folder where the original file was stored;
Step 2. Right-click anywhere inside this folder and select ‘Properties’;
Step 3. Next, tap the ‘Previous Versions’ tab and you will get a list of all the available versions of the files that come from File History or restore points;
Step 4. Select the latest version of the overwritten file from the list;
Step 5. Click the ‘Restore’ button to recover the last saved version of the file;
Method 2: How to restore overwritten files using the ‘Backup and Restore’ feature
Windows comes with a ‘Backup and Restore’ feature which can be used for overwritten file recovery. If Method 1 mentioned above doesn’t work for you to recover file that was overwritten, you can try this one. To do this,
Step 1. Go to ‘start’;
Step 2. In the search bar type ‘Backup’;
Step 3. Select the ‘Backup and Restore’ option from the search results;
(If you are using Windows 10, press the Win + S key to open the search box)
Step 4. Choose the option ‘Select another backup to restore files from’;
Step 5. In the new window, select the file or data to be recovered;
Method 3: How to recover overwritten files using System Restore
Restoring your system to the last system restore point by performing a System Restore, is also an efficient way to recover overwritten files. Here are the steps to follow on how to restore overwritten files:
Step 1. Click Start > Settings > Update & Security > Recovery, and click the ‘Restart now’ button under ‘Advanced start up’;
Step 2. Next, click System Restore in the ‘Advanced options’ window to restart your computer;
Step 3. Select the last system restore point and follow the instructions to perform a system restore of your computer to get back the overwritten file;
How to restore overwritten file Windows 10
While trying to restore overwritten file Windows 10 using the ‘Restore Previous versions’ feature as in method-1 above, an error may appear which says – ‘there are no previous versions available’.
This error occurs because in Windows 10 for overwritten file recovery, the ‘Restore Previous versions’ feature works only if you have configured the ‘File History’ to back up your files. The reason is – that the available versions of the overwritten files in Windows 10 come from ‘File History’ and not from restore points as happens in Windows 7 or 8. Therefore, in Windows 10 you are to configure ‘File History’ to overcome the error. To configure the ‘File History’ in Windows 10, you can follow the instructions in this guide.
How to restore replaced files on a Mac
The only way to recover overwritten or replaced files is by restoring them from a backup. As mentioned earlier, if you don’t have backup copies of the files it is practically impossible to restore overwritten files or to recover permanently deleted files due to the reuse of the storage space.
Mac OS comes with a built-in free backup feature called ‘Time Machine’ which automatically backs up all of your files. To create backups with Time Machine, all you need is an external storage device. As the external drive will hold your backups, you should be able to recover overwritten files from it.
Follow the steps below on how to restore replaced files on Mac using ‘Mac Time Machine’:
Step 1. Make sure that your Time Machine backup disk is connected and turned on;
Step 2. Go to Finder on Mac and locate the folder that once contained the file that you want to restore;
Step 3. Choose ‘Enter Time Machine’ from the Time Machine menu;
Step 4. Use the onscreen up and down arrows to find the file you want to restore;
Step 5. Select the file and press Space Bar to preview it and make sure it’s the one you want;
Step 6. Click Restore;
Step 7. The last backup of the overwritten file will be saved to the original location on your Mac;
How to recover overwritten files using data recovery software
If the above solutions to recover file that was overwritten don’t work for you, you can resort to data recovery software for help.
EaseUS Data Recovery Wizard is a good software capable of recovering files mistakenly overwritten from Windows or Mac. Here are the steps to follow on how to get back replaced files using EaseUS Data Recovery Wizard:
Step 1. Download EaseUS Data Recovery Wizard (for PC or Mac) and launch the program;
Step 2. Select the original file location and start scanning;
Step 3. After the scanning is complete select the file you need to recover;
Step 4. Click ‘Recover’. Choose a location to save the recovered data and then click ‘OK’. Do not save recovered files in their original locations;
You may also like to read this related post: How to recover data from formatted hard drive
Frequently asked questions
Before I conclude let me also reply to some queries often made by the users related to overwritten file recovery.
How to recover overwritten Excel files or Word documents?
To recover overwritten Excel files or Word documents follow the steps below:
Step 1. Create a new Excel/Word file with the same name as your lost one;
Step 2. Next, right-click on the Excel /Word file and select ‘Properties’;
Step 3. Go to ‘Previous Versions’ and then select the latest version or the version you want to restore;
Step 4. Click ‘Restore’;
How to restore overwritten files with no previous versions?
When there is no previous version available the original file can be restored by running a system restore. To do this follow the steps shown under Method 3 above to ‘recover overwritten files no previous versions’ by restoring your system to the last backup point.
In Windows, right-click on a file, and go to ‘Properties,’ and you will see the option ‘Previous Versions.’ This option will help you to recover the version of your file before you accidentally replaced it. Look at the list of versions, each with a date, and look for the version you want.
How to carry out Linux file recovery?
Follow the steps below to carry out Linux file recovery with TestDisk:
1. Run TestDisk, the free data recovery software, and select your partition table type;
2. Then select (Advanced) FilesystemUtils;
3. Next choose your partition and select ‘Undelete’;
4. Now you can browse and select deleted files and copy them to another location in your file system;
You may also like to read this post: How to Recover Word document not saved in MS Office – an easy guide
Conclusion
On going through how to recover overwritten files or how to recover replaced files described in the post it would be evident that overwritten file recovery is only possible if you have backup copies of the lost files or by using previous versions of the files. Hence, to recover overwritten files or to recover permanently deleted files as a result of the reuse of the storage space, backup copies of the files are essential.
I have, therefore, given below some suggestions which may be followed to avoid any accidental loss of your important files and data.
> Make a habit of backing up important files;
> Make backup copies before any activities that may result in any changes to the original data;
> Backup your data to the cloud to make sure that previous versions of your files are easily available to you;
> Mac users should take regular backups with the Time Machine feature;
> Do not save recovered files in their original locations i.e. in the locations from where you lost the files;
> Stop using the device after you lose any important file;
> Avoid running any built-in CD/DVD recovery tool;
You may also like to read: How to recover data from a dead hard drive
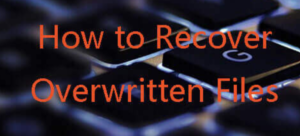
Angie
Dec 02. 2021
Thank you so much for this site and this page – you have no idea how much it has helped!
I made a stupid mistake and you have just saved me re-writing a year’s worth of work!
radharenu ganguly
Dec 03. 2021
Hi Angie,
Thanks for stopping by and your comments. I am glad that the post has helped you in getting back your lost work.