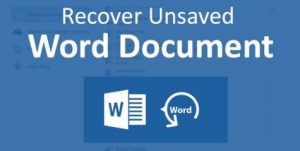How to recover unsaved Word documents – 3 simple methods.
In this post I am going to show 3 simple methods on how to recover Word document not saved in MS Office, which applies to Word for Office 365, Word 2019, Word 2016, Word 2013 and Word 2010. I have also shared some tips in the post on how you can stop losing essential files so that you can avoid going through this word document recovery process.
It is not an uncommon occurrence to accidentally close your Office application without saving the document you were working upon or to lose your Word file unsaved due to unexpected program crash. Fortunately, everything is not lost in such circumstances and there are dependable ways to recover Word document not saved.
Although the steps on how to recover unsaved word documents detailed in the post are focused on Microsoft Word 2019, but the methods are pretty much applicable for older versions also and for other Office apps like Excel and PowerPoint.
How to recover Word document not saved in MS Office
Method 1: Recover unsaved Word documents using document recovery task pane
1. Start the Microsoft Office app, say the MS Word that you used for making the unsaved document and open a blank office document;
2. If the app was closed accidentally or the program crashed unexpectedly leaving your document unsaved, you will see the document recovery task pane in the left of the blank office document;
3. Click the down-arrow button for the document to recover and select ‘Save As’;
4. Choose a destination folder and recover the unsaved document by clicking ‘save’;
Method 2: Recover Word document using the option – ‘Recover Unsaved Documents’.
If you can’t see the document recovery task pane, follow the steps below to recover Word document not saved in MS office:
1. Start the Office app, say MS Word that you used for making the unsaved document and open a blank office document;
2. Now go to File >Info >Manage Document;
3. Choose ‘Recover Unsaved Documents’ option from the drop-down list;
4. A list of recoverable unsaved Word documents appears;
5. Choose the Word document you wish to recover from the list and click open;
6. Save the recovered document;
Here’s another way on how to recover unsaved word documents using the above option:
1. Launch the Office app, say Word that you used for the unsaved document;
2. Open a new blank document;
3. Now go to File >Open >Recover Unsaved Documents;
4. Select your unsaved document;
5. Click the Open button;
6. Save the recovered document;
Method 3: Recover unsaved Word documents using the ‘AutoRecover File Location’ folder
Follow the steps below on how to recover Word document not saved by accessing ‘AutoRecover File Location’ folder.:
1. Open the Office app, say Word that you used for creating the unsaved document and open a new blank document;
2. Now go to File >Options >Save;
3. Under the ‘Save documents’ section, select the AutoRecover file Location path and right-click the selection and select the ‘Copy’ option;
4. Press Windows Key+E on your keyboard to open ‘File Explorer’;
5. Right-click and paste the path you copied at 3 above, in the File Explorer address bar;
6. Press Enter on your keyboard;
7. Look for the .asd file of the document that you want to recover and Right-click it;
8. Select the ‘Open With’ option;
9. Select the appropriate app to open the file;
10. Click OK;
In this folder you will only find the unsaved documents of the app that you were using.
If you want to recover word document created with a different Office application, you need to open the said application and follow the same steps above.
How can you avoid using Word document recovery process
Although Office has features relating to recovering unsaved Word document, the mechanism does not work all the time as it should. Therefore, I am going to share the following tips that will help you to avoid using the above word document recovery options.
Create a new document before launching Office
When you launch an Office app you normally start with the start-up experience, which lets you to create a new blank document or allows you to create a document using a template. It is recommended that, when you’re working on a new document you try to create the file manually instead of using the start-up experience. Here’re the steps to follow to do that:
1. Open File Explorer (press Windows Key+E on your keyboard);
2. Navigate to the folder where you want to save the new document;
3. Right-click on the folder and select ‘New’,
4. Now select the type of document you want to create (for instance, Word, Excel or PowerPoint);
5. Give a name of the document and press ‘Enter’;
After completing the above steps, double-click the file you have just created, and you’ll be able to start with an already saved document. This will lower the chances of losing your important files as the changes will now be saved automatically.
Activate the AutoRecover Feature
Although by default, the AutoRecover feature should be enabled, just to be sure, it is advisable to activate this feature manually. Follow the steps below to enable this feature manually on all the Office applications:
1. Open any Office app (for example, Word);
2. Click on File >Options >Save;
3. Go to ‘Save documents’ section and select the following options:
> AutoSave OneDrive and SharePoint Online files by default on Word;
> Save AutoRecover information every 10 minutes;
> Keep the last AutoRecovered version if I close without saving;
> Ensure that AutoRecover file location has a valid path (no empty);
Once completed repeat these steps in other office apps you may use.
Adjust the Settings for the AutoSave Feature
Normally the AutoSave Feature of Office apps by default saves changes automatically every ten minutes, but you can adjust this setting to reduce the ten minutes gap. To do this,
1. Open an Office app (for example, Word);
2. Click on File >Options >Save;
3. Under the ‘Save documents’ section, change the option against ‘Save AutoRecover information’ from every 10 minutes’ to 1 minute;
4. Click OK;
Now the changes you make to the document will save automatically every 1 minute in place of 10 minutes.
Enable Real-Time AutoSave
If you’re an Office 365 subscriber, you can enable its real-time AutoSave feature, which will allow you to save the changes in content in real time. Here’s how to enable this feature:
1. Open an Office app (for example, Word);
2. Go to File menu and click Save;
3. Submit a name for the file;
4. Click Save;
5. Turn on the AutoSave toggle switch in the top-left corner of the document;
After the feature is enabled by following the steps above any changes you make to the document will be saved automatically in real time.
Frequently asked questions
Now that I have shown how to retrieve an unsaved word document let me also address some of the related queries often made by the people.
How to recover unsaved word documents office 365?
Here’re the steps to follow on how to recover unsaved word documents office 365:
1. Click the File Tab in the upper left in MS Word ;
2. Click ‘Manage Document’ and from the drop-down list select ‘Recover Unsaved Documents’;
3. Check for your missing file;
4. Click to open the file to be recovered. This will open the file in Microsoft Word;
5. Click ‘Save As’ button in the top banner;
How do I recover permanently deleted files in Windows 10?
To recover permanently deleted files in Windows 10 do the following:
1. Select the folder where the deleted files were stored and right-click on it;
2. Next click ‘Properties’;
3. Then click ‘Restore previous version’;
Windows will then write down the previous versions of permanently deleted files.
Can I recover permanently deleted photos from my iPhone?
Follow the steps below to recover permanently deleted photos from iPhone:
1. Scroll down until you see the ‘Recently Deleted’ album;
2. Next select ‘Recently Deleted’
3. Then click ‘Select’ from the top right of the screen;
4. Now tap on the photos you’d like to restore;
How to recover Word document not saved in Mac
To recover Word document not saved in Mac, follow the steps below:
1. Ensure that the Word for Mac not running;
2. Click on ‘Home’ under the ‘Go’ menu on the Finder;
3. Next go to Documents > Microsoft User Data;
4. Look for the files having “AutoRecovery save of” at the beginning;
5. Look for the Word document you are trying to recover with ‘AutoRecovery save of’ at the beginning;
6. Once you find the document you want to recover, rename it and add the ‘.doc’ extension to the end of its name. This will allow Word for Mac to open the file;
7. Double-click on the file to have Word open it;
8. Ensure that it’s the same document you wanted to recover;
9. Next click on File > Save As and save the file to your desired location with a file name;
If you have liked this post you may also like to read: How to add signature in Word (step by step guide)
You may also like to read this related post: Recover Overwritten Files – an easy step by step guide
Conclusion
Even if you are careful enough to save your documents you are working upon, there may be situations beyond your control when your computer shuts down abruptly due to power loss or due to some technical issues when you may be at risk of losing your important unsaved documents. This is definitely a disturbing situation unless you know how to recover unsaved Word documents under such circumstances. To save yourself from the stress and worry about losing vital documents it is, therefore, important to know how to retrieve an unsaved word document, as well as how to enable Word’s AutoSave feature to ensure it doesn’t happen again.
If you have liked the post showing the methods to recover Word document not saved please share your experiences on the issue, and leave a comment below for our readers.