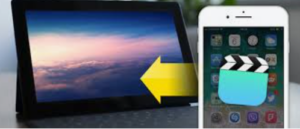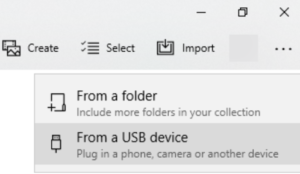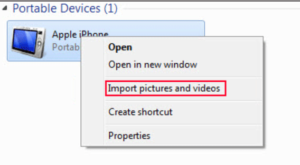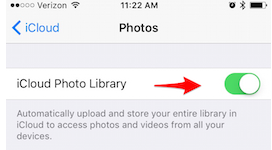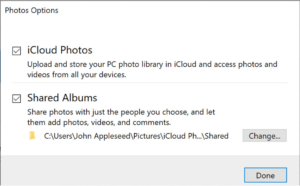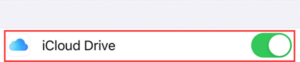How to get videos from iPhone to computer?
There are several ways by which you can transfer videos from iPhone to computer. Here in this article, I am going to show 3 simple ways on how to send videos from iPhone to computer to free up space on your iPhone.Besides, it is also a method to back up the videos on your iPhone.
By recording high-definition videos on your iPhone you can quickly run out of storage space on your device, especially in the case of 16GB iPhones. In such a case, you may not have enough space to save further videos on your iPhone unless you transfer some big videos from your iPhone to your PC or Mac. Apart from freeing up storage space, you may also need to know how to get videos from iPhone to computer for sharing with your family or for backing up.
Here are 3 simple ways to get videos from iPhone to computer:
1. How to send videos from iPhone to computer using Windows Photos
You can use Windows Photos to directly transfer videos from your iPhone to your computer.
Step 1: Connect your iPhone to the PC using a USB cable and make your iPhone trust your computer;
Step 2: Open the Photos app on your computer and then go to Import > From a USB Device. Photos app will automatically search for the videos and photos on your iPhone;
Step 3: Select the videos you want to transfer to your computer and then select a location to save them. By default, the videos will be saved to the ‘My Pictures’ folder on your computer;
Step 4: Next, click on the “Import” button;
Step 5: Once you click on this option your photos will start transferring from iPhone to PC;
2. How to send videos from iPhone to computer using File Explorer
Follow the steps below to get videos from iPhone to Windows computer using File Explorer. This is simple and you also don’t need to use any third-party software.
1. Connect your iPhone to your computer via a USB cable and make your iPhone trust your computer;
2. Open ‘This PC’ to find your iPhone;
3. Right-click on your iPhone and then select ‘Import pictures and videos’;
4. Select Review, organize, and group items to import or Import all new items now according to your situation;
5. Click Next.
6. Choose the videos you want to import to your PC and then click ‘Import’ to start the video import process.
Copy and Paste Videos from iPhone to PC
You can also go to This PC > your iPhone > Internal Storage > DCIM to directly copy and paste your needed videos to a folder on your computer.
3. How to get videos from iPhone to computer using iCloud Photos
You can use this method to transfer small videos from your iPhone to your computer.
Every iPhone comes with 5GB of free cloud storage space in Apple’s iCloud. If you require more space you’ll need to pay a small monthly fee for storage ($0.99/month for 50 GB or $2.99/month for 200 GB). This storage space can be used to back up photos and videos among other things.
iCloud is always helpful when you are looking to transfer photos, videos, or other types of content between your devices, including iPhone, iPad, iPod Touch, Mac, and PC.
With Apple’s iCloud Photos feature, you can access your videos and photos from your iPhone, iPad, iPod touch, Mac, Apple TV, on iCloud.com, and your PC.
To transfer videos from your iPhone to your PC or Mac computer, follow the steps below.
Make sure you are using the same Apple ID on your devices, your devices are connected to Wi-Fi, and there is enough iCloud space to save the videos. Then follow the options below to move videos from iPhone to PC using iCloud Photos.
Step 1. Sign in to iCloud using your existing Apple ID and password;
Step 2: On your iPhone, go to Settings > your Apple ID > iCloud > Photos;
Step 3: Turn on ‘iCloud Photo Library’.
Step 4: Download iCloud for Windows on your computer and sign in with your Apple ID & password;
(If you’re using a Mac, log in to iCloud on your computer. Open System Preferences on your Mac and open iCloud.)
Step 5: Click ‘Options’ next to ‘Photos’ in the iCloud window;
Step 6: Click ‘Done’;
Step 7: Click Apply.
Step 8: Now, you can go to This PC > iCloud Photos > Download to see all the newly added videos from your iPhone.
If the video you want to move to your PC has a large size you can try the following method. Syncronize your iPhone videos to iCloud Drive and then download the videos to your computer via iCloud. Follow the steps below:
1. Unlock your iPhone;
2. Go to Settings > your Apple ID > iCloud;
3. Scroll down to find ‘iCloud Drive’ and make sure it is enabled;
4. Find and select the videos you want to transfer to your computer and tap the share icon at the bottom-left corner of the screen;
5. Go to Save to Files > iCloud Drive and then select or create a folder to save the videos;
6. Now, open your web browser on your computer and then go to iCloud.com;
7. Sign in with your Apple ID and password;
8. Click ‘iCloud Drive’ to continue;
9. Open the folder you used to save your iPhone videos;
10. Select the videos you want to download and then click the download icon to download them to your computer;
You may also like to read: Transfer photos from android to iPhone
Frequently asked questions
Before I conclude let me also address some of the queries often made by iPhone users related to how to send videos from iPhone to computer.
Why can’t I transfer video from iPhone to computer?
To transfer videos, unlock your iPhone then if prompted, tap ‘Trust This Computer’ on your iPhone. Also, click ‘Import pictures and videos’ using Windows if prompted.
Or else, go to My Computer > Right-click your iPhone > Click Import pictures and videos.
How do I transfer video from iPhone to computer without USB?
To transfer video from iPhone to computer without USB you can use the Air Transfer app. To do this,
1. Connect your iPhone and the PC to the same WiFi network;
2. Launch the Air Transfer app on your iPhone and tap the “+” icon to import videos to the app for transfer to the computer.
How do I transfer video from iPhone to computer without iTunes?
You can transfer Videos from iPhone to computer without iTunes via iCloud if you have backed up iPhone data to iCloud.
You may also like to read: Transfer music from iPhone to iTunes free – a step-by-step guide
Conclusion
Now that I have shown how to send videos from iPhone to computer, you can free up storage space on your iPhone or back up your precious videos on your computer easily. Out of the 3 ways on how to get videos from iPhone to computer described above you need to choose the one that fits you best.
If you want to use free iPhone data transfer software, I can recommend a useful tool namely ‘MobiMover’, which is designed to transfer photos, videos, music, contacts, messages, and so on between iOS devices or between iOS devices and computers. With MobiMover, you can easily get videos off iPhone to PC in Windows 10/8.1/8/7 and vice versa.